우분투 18.04에서 도커 설치와 실행 방법을 정리하고자 합니다.
Docker 설치 및 실행 방법
Docker를 설치하려는 이유?
-
프로그램 의존성이 가져다주는 스트레스를 해소시키기 위해 개발된 프로그램.
Docker 컨테이너는 단지 명령만 실행하고 그 결과만 보여주는 기능을 수행한다.
1. Docker 설치
$ sudo apt update
$ sudo apt -y install apt-transport-https ca-certificates curl software-properties-common
$ curl -fsSL https://download.docker.com/linux/ubuntu/gpg | sudo apt-key add -
$ sudo add-apt-repository "deb [arch=amd64] https://download.docker.com/linux/ubuntu bionic stable"
$ sudo apt update
# 도커가 설치 되었는지 확인
$ apt-cache policy docker-ce
# Installed : none
$ sudo apt -y install docker-ce
2. Docker 실행
2-1. Docker 정상 실행 확인
$ sudo systemctl status docker
-
docker 설치 후 /var/run/docker.sock의 permission denied 발생하는 경우
$ sudo chmod 666 /var/run/docker.sock -
docker 명령어 권한 변경하기
$ sudo usermod -aG docker $USER
2-2. Docker 이미지 확인
-
도커 엔진에 존재하는 이미지 목록 확인
$ docker images
2-3. Docker 이미지 다운
-
도커 허브에서 이미지를 받아옴
-
centos, ubuntu 등은 바로 받아올 수 있음.
$ docker pull centos
2-4. Docker 이미지 삭제
-
이미지 삭제
$ docker rmi (이미지id) -
컨테이너 삭제하기 전에 이미지 삭제
$ docker rmi -f (이미지id)
2-5. Docker 이미지로 컨테이너 생성
-
다운로드한 이미지로 컨테이너를 생성한다.
- -i는 상호 입출력
- t는 tty를 활성화하여 bash 쉘을 사용
$ docker create -i -t --name (설정하려는 컨테이너 이름) (이미지 이름) $ docker create -i -t --name mycontainer centos$ docker ps -a
위 명령어를 사용하면 STATUS가 “Created” 상태로 나옴.
2-6. 생성된 컨테이너 실행
-
생성한 컨테이너 시작후 사용
$ docker start mycontainer$ docker ps -a
위 명령어를 사용하면 STATUS가 “Up” 상태로 나옴.
2-7. 생성된 컨테이너 실행
-
컨테이너가 Up 상태일 경우 attach 명령어를 사용해서 접속 가능
$ docker attach mycontainer -
컨테이너가 정상적으로 실행되면 쉘이 변경됨
[root@233506~~~ / ] #
2-8. 이미지로 컨테이너 생성 및 실행
-
docker run 명령어는 docker create + docker start + docker attach를 한번에 실행하는 것과 같음
-
docker run 명령어를 사용하면 이미지를 실행하여 docker container를 실행
-
이미지가 없을 경우 도커 허브에서 최신 이미지를 자동으로 pull
$ docker run -i -t centos
3. 컨테이너 확인
3-1. 컨테이너 목록 확인
-
docker ps 명령어는 정지되지 않은 컨테이너 목록만 출력
-
docker ps -a 명령어는 정지된 컨테이너 목록까지 포함한 모든 컨테이너 출력
$ docker ps $ docker ps -a
3-2. 컨테이너 이름 변경
-
–name 옵션으로 컨테이너 이름을 설정하지 않았다면 도커 데몬에 의해 랜덤하게 이름이 설정됨
-
이런 경우나, 다른 이름으로 변경하려면 rename 명령어를 사용하면 됨.
$ docker rename (기존 컨테이너 이름) (변경할 컨테이너 이름)
3-3. 컨테이너 중지
-
컨테이너가 실행중이면 Host 자원을 사용하므로 사용하지 않을 때 중지할 수 있음.
-
docker rm과는 다르게 stop을 한 후 다시 start 하면 전에 했던 작업 이어서 가능
$ docker stop (중지할 컨테이너 이름)
3-4. 컨테이너 삭제
-
컨테이너 삭제 시 컨테이너 실행 및 작업한 모든 내용이 삭제되므로 주의해야함.
-
삭제를 원한다면 rm 명령어 사용
$ docker rm (삭제할 컨테이너 이름) -
단, 실행중(Up 상태)인 컨테이너는 삭제할 수 없으므로 -f 옵션 필요
$ docker rm -f (삭제할 컨테이너 이름) -
docker stop으로 중지 시킨 후, rm으로 삭제할 수 있음.
$ docker stop (삭제할 컨테이너 이름) \ docker rm (삭제할 컨테이너 이름)
3-5. 모든 컨테이너 삭제
-
존재하는 모든 컨테이너 삭제를 위해 사용
$ docker contianer pruneor
$ docker stop $(docker ps -a -q) \ docker rm $(docker ps -a -q)
4. Docker 명령어 확인
- docker, docker-h, docker –help 등의 명령어 입력하여 사용법, 옵션 확인 가능
- docker (명령어) –help, h
5. Nvidia-docker 설치
# Add the package repositories
$ distribution=$(. /etc/os-release;echo $ID$VERSION_ID)
$ curl -s -L https://nvidia.github.io/nvidia-docker/gpgkey | sudo apt-key add -
$ curl -s -L https://nvidia.github.io/nvidia-docker/$distribution/nvidia-docker.list | sudo tee /etc/apt/sources.list.d/nvidia-docker.list
$ sudo apt-get update & sudo apt-get install -y nvidia-container-toolkit
$ sudo systemctl restart docker
6. Docker 파일 복사
6-1. Host -> Container
-
docker cp [host 파일경로] [container name]:[container 내부 경로]
$ sudo docker cp /home/djjin/share yolov3_pytorch:/usr/src/app/runs/detect/exp
Pytorch 컨테이너 만들기
1. docker에서 Pytorch 이미지 찾기
-
pytorch와 관련된 이미지가 어떤 것들이 있는지 알 수 있음.
$ docker search pytorch
2. Pytorch 이미지 다운로드
$ docker pull pytorch/pytorch
3. 이미지 확인
$ docker images
4. nvidia-docker와 연동하여 pytorch 컨테이너 만들기
$ docker run -itd --name pytorch -v /home/djjin/share:/root/share -p 8888:8888 --gpus all --restart=always pytorch/pytorch
-
-v : 내가 만든 share 폴더에 있는 파일들을 pytorch 컨테이너의 share 폴더와 공유
-
-p : local host의 8888포트와 pytorch 컨테이너의 8888포트를 연결해준다
-
–restart=alwayas : 매번 docker start 명령어 입력하는게 번거로우니 이 옵션을 추가한다.
5. Pytorch 컨테이너 실행하기
$ docker exec -it pytorch bash
6. GPU 동작 확인하기
# nvidia-smi
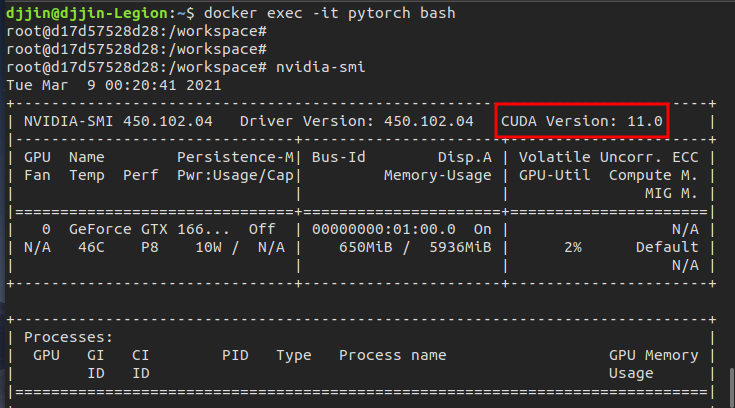
7. Pytorch 동작 확인하기
# python
import
torchtorch.cuda.is_available()
x = torch.rand(5,3)
print(x)
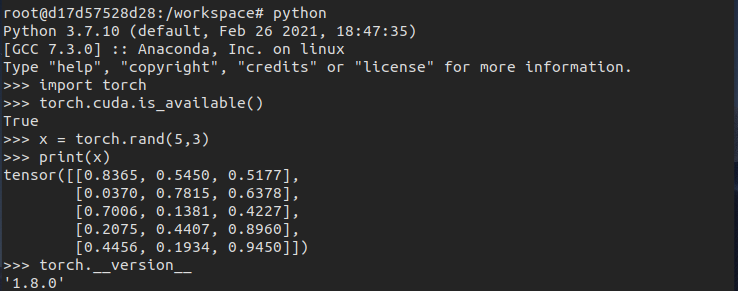
8. 추가 패키지 설치하기
# conda install jupyter
9. jupyter notebook 실행하기
# cd share
# jupyter notebook --ip=0.0.0.0 --port=8888 --allow-root
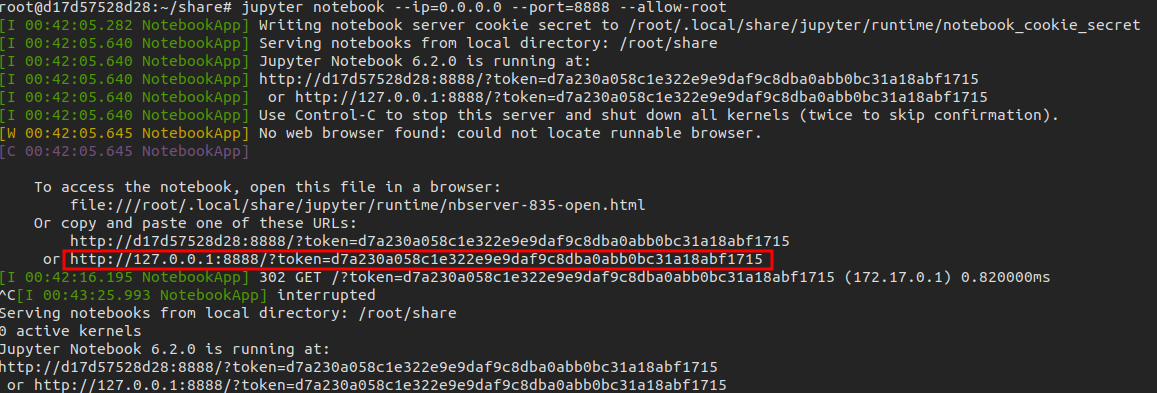
웹 브라우져에 위의 주소를 복사하면 jupyter notebook이 실행됨.
Docker 이미지 배포하기
내가 만든 컨테이너를 이미지로 만들어주어 docker hub에 배포하면 됨.
(gpu를 사용하는 프로그램이면 nvidia docker는 꼭 설치되어야 한다!)
1. 현재 실행중인 컨테이너 확인
$ docker ps -a
2. 배포할 컨테이너 중단하기
$ docker stop pytorch
3. 배포할 컨테이너를 이미지 파일로 만들기
-
docker commit $(배포할 컨테이너 이름) $(이미지 파일 이름:버전)
$ docker commit pytorch pytorch_distribution_test:1
4. docker hub 로그인
$ docker login
아이디, 패스워드 입력
5. 배포하기
-
docker push 도커 허브 아이디/배포 할 이미지 파일:버전
$ docker push djjin/pytorch_distribution_test:1이때 An image does not exist locally with the tag: djjin/pytorch_distribution_test 에러가 뜰 것이다.
docker hub의 repository 이름과 로컬 도커 이미지 REPOSITROY 이름을 똑같이 해줘야 한다.
$ docker image tag pytorch_distribution_test:1 djjin/pytorch_distribution_test:1이미지를 복사하여 새로운 이미지를 만들어 내면 된다.
다시 push 하면 정상적으로 동작이 되는 것을 확인할 수 있다.
6. 배포 확인하기
-
docker hub에 접속하여 repositories로 들어간다

-
터미널을 통해 이미지 당겨오기
$ docker pull djjin/pytorch_distributuion_test:1
VScode와 Docker 연동하기
1. 필요 기능 추가하기
1-1. remote development 설치
-
VScode IDE와 local host의 docker 컨테이너를 연동시키기 위함
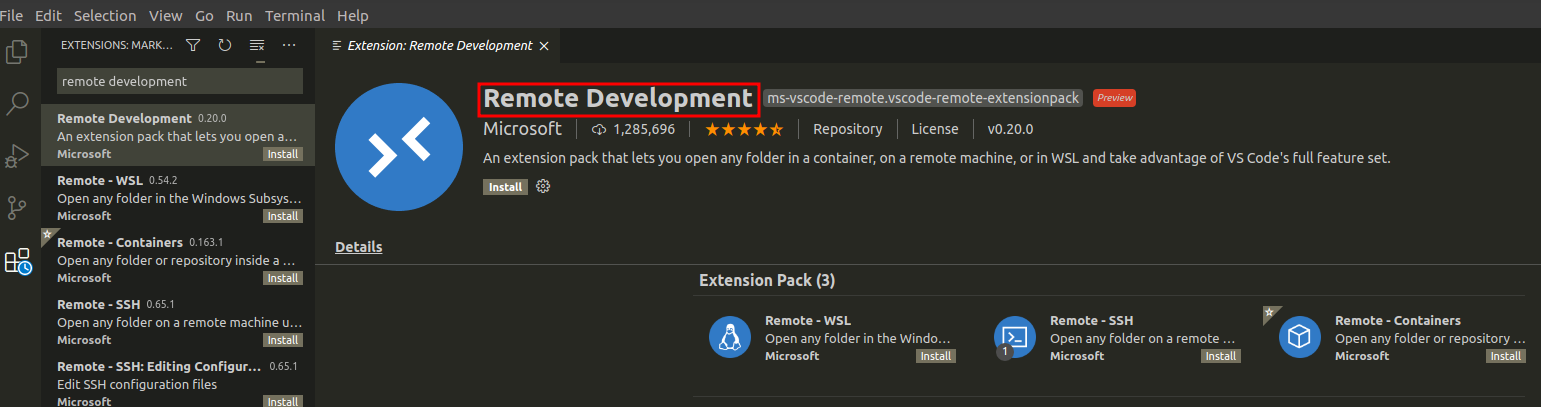
1-2. docker 설치
-
docker를 검색하여 ‘Docker’, ‘Docker Engine’을 설치한다.
terminal을 따로 실행시키지 않고 Vscode에서 GUI 형태로 contianer를 손쉽게 on/off 해주기 위함.
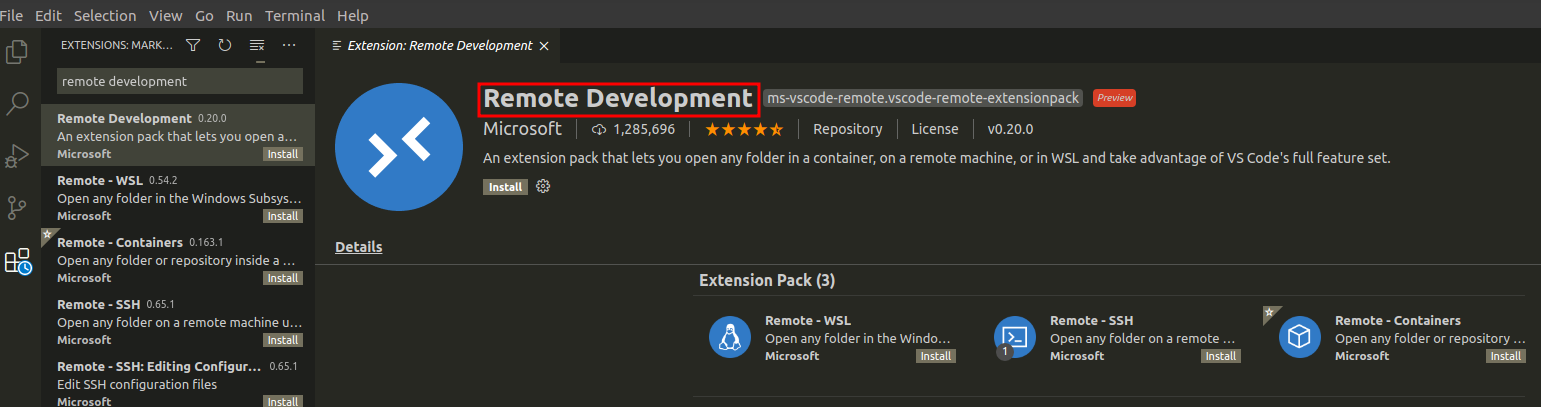
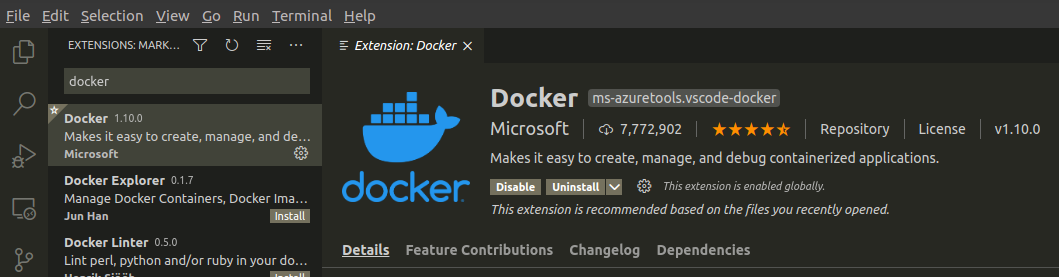
-
설치가 마무리되면 아래와 같이 plug-in 된 프로그램 아이콘이 생성된다.
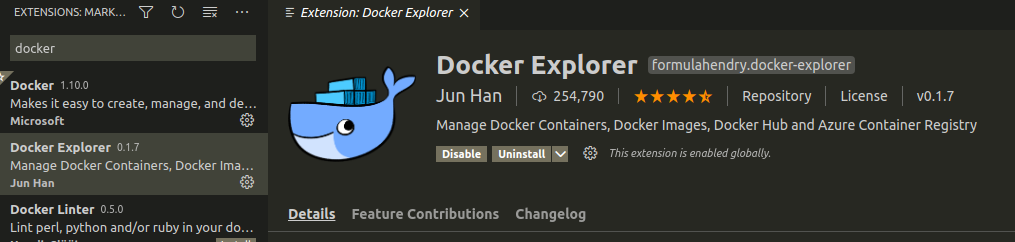
2. 연동하기
-
‘ctrl + shift + p’ 를 누르고 ‘remote-containers: attach to Running Container…‘를 입력 후 클릭한다.
-
현재 실행되고 있는 container 목록이 뜨며 원하는 container를 클릭한다.
-
새로운 window 창을 통해 VScode IDE가 생성되며 “File->Open folder”를 클릭한다.
-
Docker에서 생성해주었던 container 디렉토리를 찾아 ‘OK’ 버튼을 눌러주면
연동되는 것을 확인할 수 있으며 test.py를 만들어 테스트 해본다.
-
생성된 Vscode 편집기에서 터미널을 열어 ‘apt-get update’, ‘apt-get install locales’ 명령어를 입력한다.
-
그 후, dpkg-reconfigure locales 명령어를 입력하여 계속 엔터를 누르다가
158
3
번호를 순차적으로 입력한다.
-
“Extension” 에서 Python을 설치하면 jupyter notebook을 이용할 수 있다.
Docker로 yolov3 실행하기
1. Docker 이미지 다운로드
-
가장 최신 버전의 이미지를 받았더니 결과가 제대로 안나와서 8.0 버전의 이미지를 받음.
$ docker pull ultralytics/yolov3:v8.0_archive
2. Docker 컨테이너 실행
-
Pytorch 컨테이너 만들 때처럼 똑같이 해도 상관없으나 필자의 경우 opencv를 실행하고자 몇가지 옵션을 추가함.
$ docker run -it --device=/dev/video0 -v /tmp/.X11-unix:/tmp/.X11-unix -e DISPLAY=$DISPLAY -e QT_X11_NO_MITSHM=1 --ipc=host --gpus all ultralytics/yolov3:v8.0_archive -
추가 옵션
–device=/dev/video0
-v /tmp/.X11-unix:/tmp/.X11-unix
-e DISPLAY=$DISPLAY
-e QT_X11_NO_MITSHM=1
3. GUI 환경 연결
-
다른 터미널을 열어 호스트에서 도커가 xserver와 통신할 수 있도록 설정한다.
$ xhost +local:docker
4. 데모 실행
-
Readme 파일에 나오는 명령어 그대로 입력하면 된다.
-
webcam 실행
$ python detect.py --source 0 -
이미지 파일
$ python detect.py $(파일이름 or 디렉토리 or 생략)
-